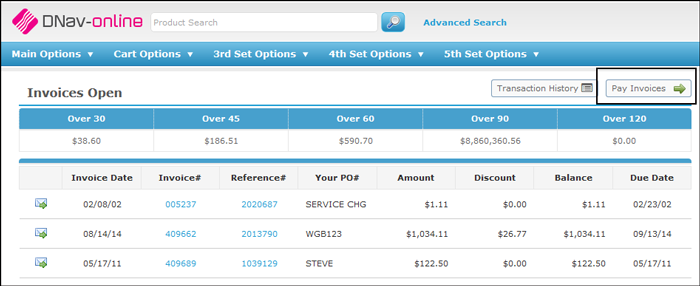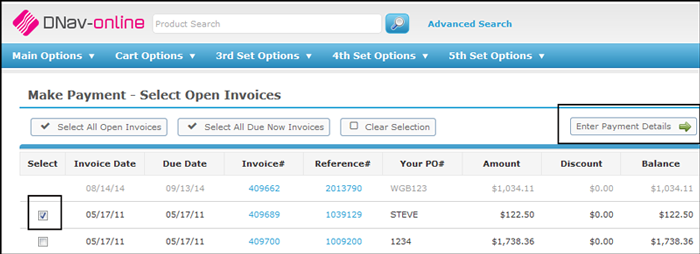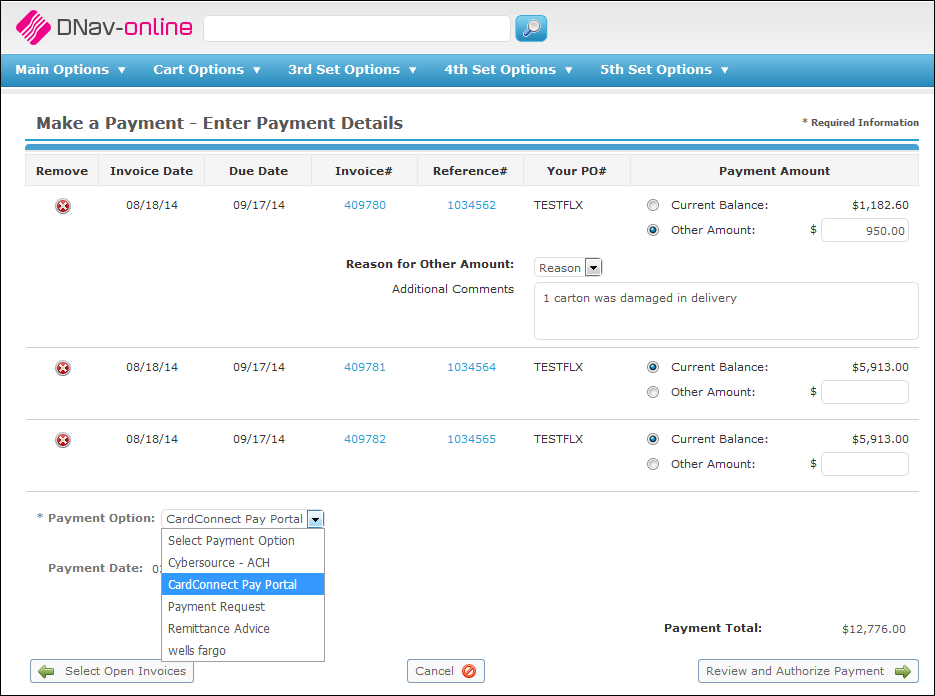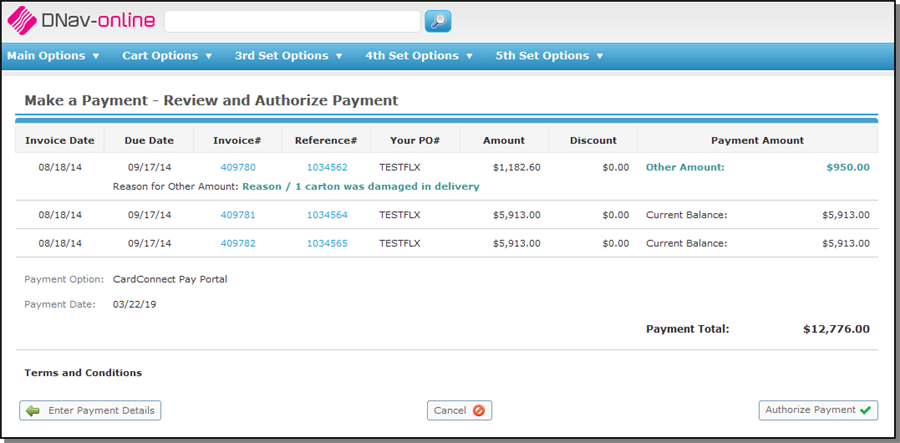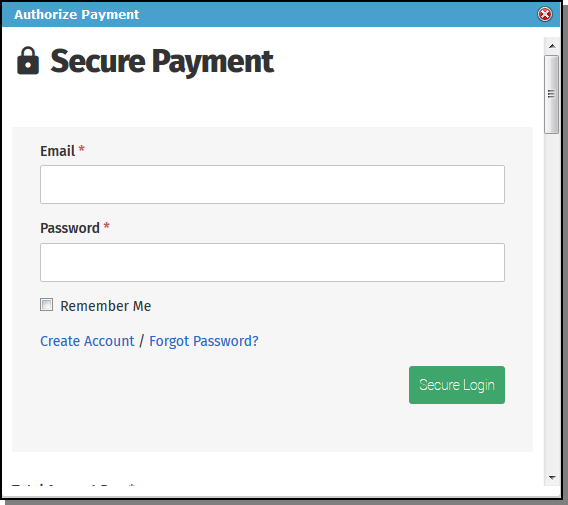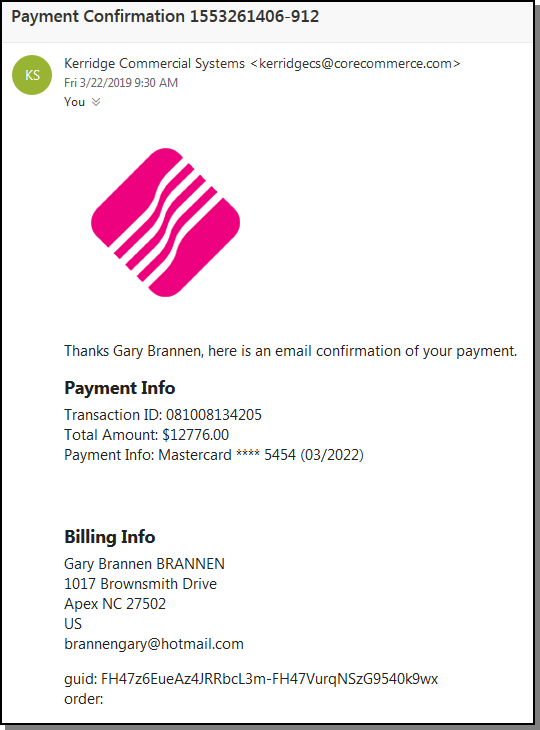Making a Payment through CardConnect
CardConnect is a third party real time online payment application to allow electronic credit card and ACH/eCheck payments.
Making Payments Through Card Connect
Set-up
PAY Menu
Most of the set-up for CardConnect is done through the PAY menu on the green screen; specifically options 4, 3, and 1.
Pay 4 - Payment Inst Profile Maintenance
Pay 4 - Payment Inst Profile Maintenance
PAY 1 - Payment Profile Maintenance
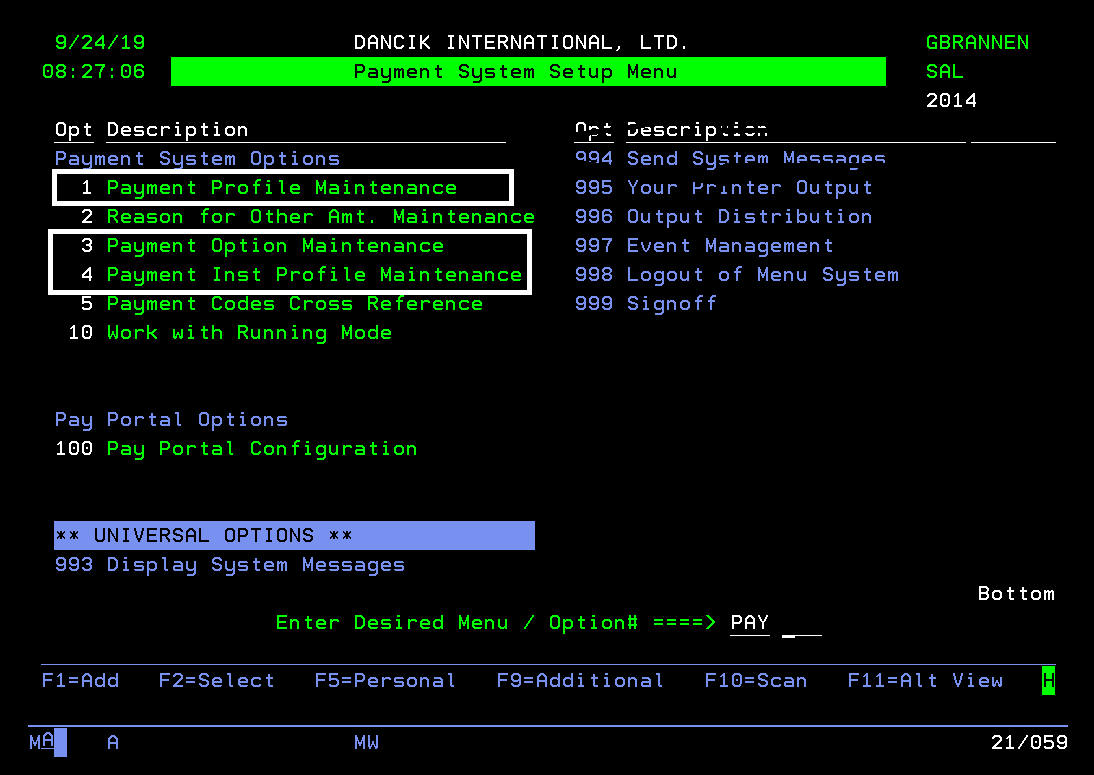
Pay 4 - Payment Inst Profile Maintenance
This option allows you to create and maintain the third party payment institution (CardConnect) that allows your customers to pay online.
Press F1 to create a new payment profile for CardConnect.
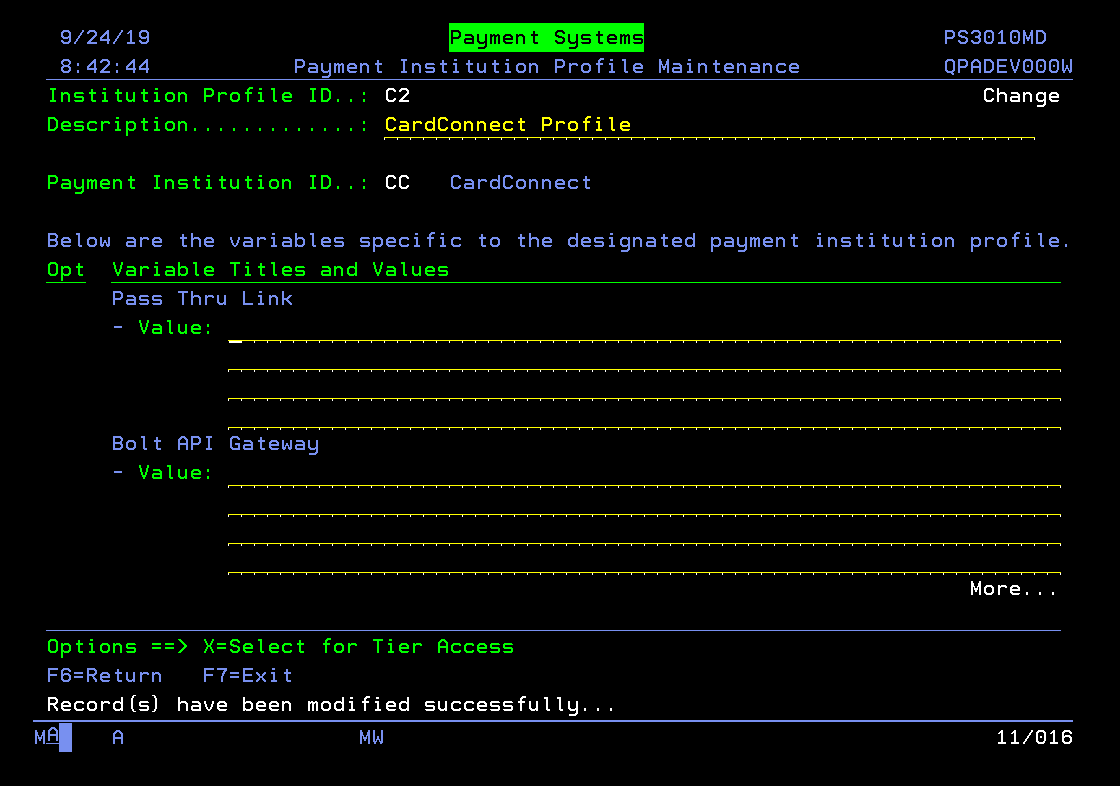
Page down to move through the four screens that house the following options:
- Pass Thru Link - Card Connect provides the URL Pass Thru Link. They will call this the URL for the Hosted Payment Page URL. This option must be requested to add their account.
- Bolt API Gateway - Provided by CardConnect. This is needed for Chip and Pin card reading devices.
-
API Key - Provided by CardConnect. This is needed for Chip and Pin card reading devices. This is not needed for DNav Online (Decor 24) setup.
-
Gateway URL - Provided by CardConnect. This is needed for Chip and Pin card reading devices. This is not needed for DNav Online (Decor 24) setup.
-
Gateway API User and Password - Provided by CardConnect. This is needed for Chip and Pin card reading devices. This is not needed for DNav Online (Decor 24) setup.
-
Merchant Id - Provided by CardConnect. This setting is used by DNAV online payments and also by Chip and Pin card reading devices.
PAY 3 - Payment Option Maintenance
Use this option to create and maintain the payment options that are accessed via the F9=Options on the Payment Profile screen.
Payment Institution Profile must reference the Institution set up in PAY 4.
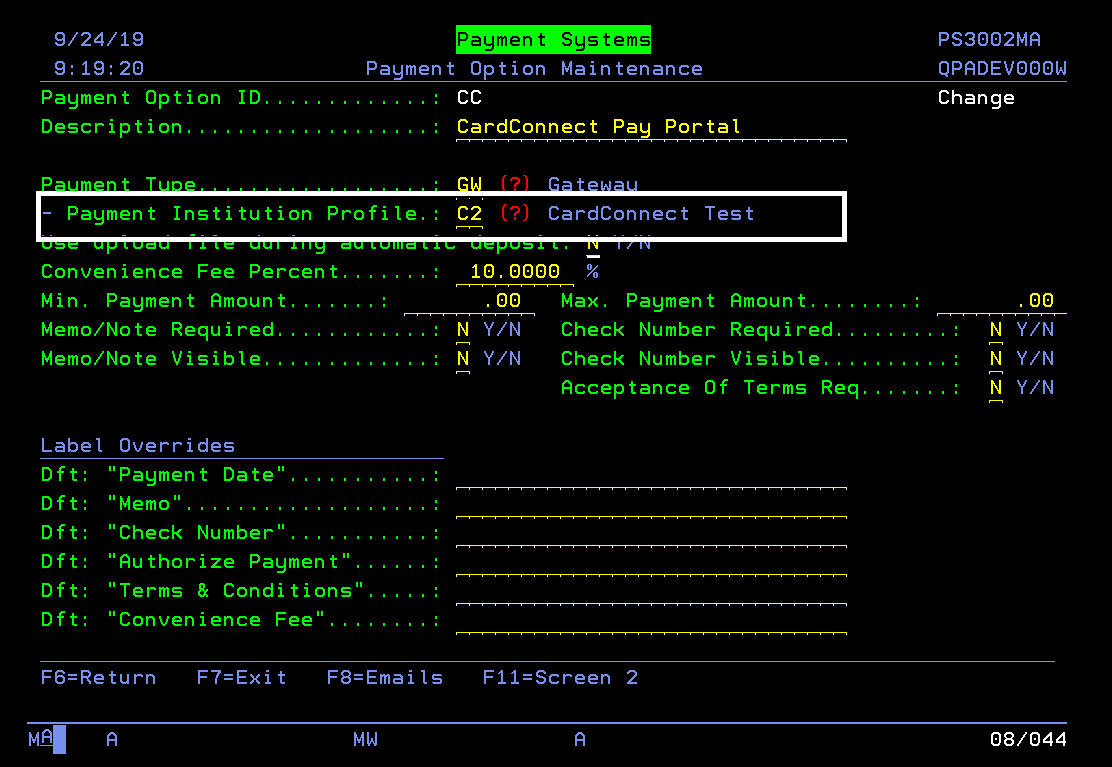
PAY 1 - Payment Profile Maintenance
This is where you link all Payment Options to a Payment Profile.
Go into PAY 1. The Payment Profile ID is the first setting.
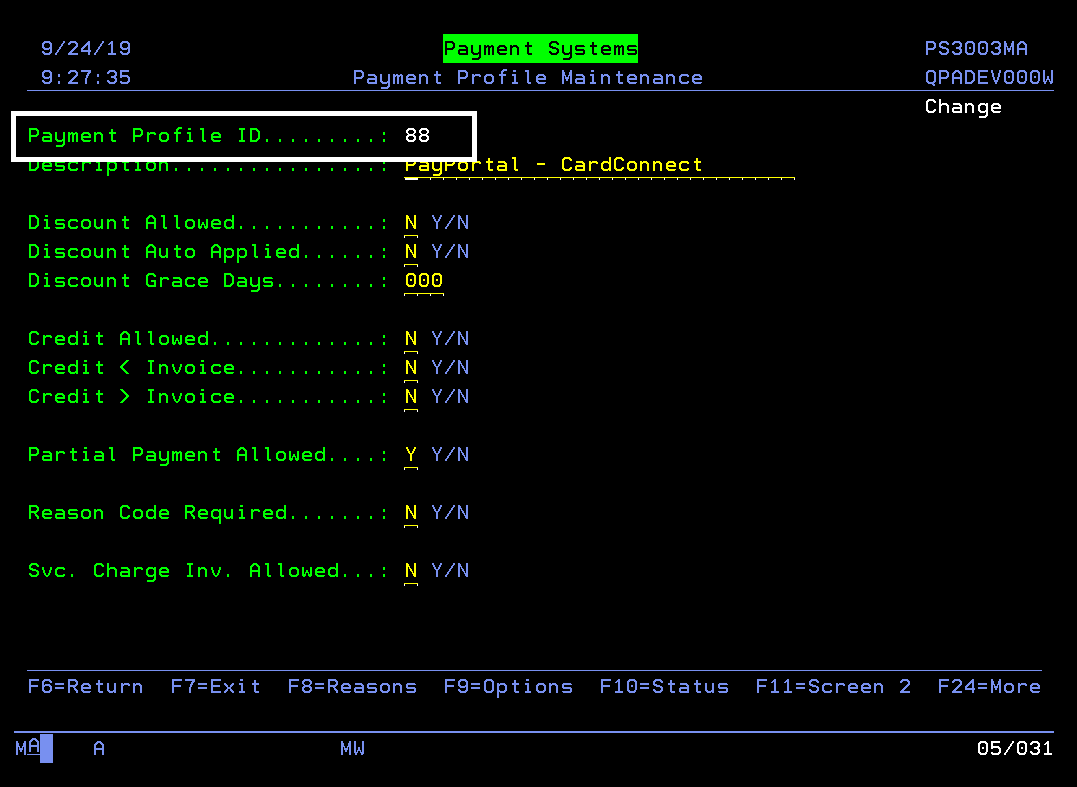
To link Payment Options to the Profile, press F9=Options.
Ensure the CardConnect Payment Option is included.
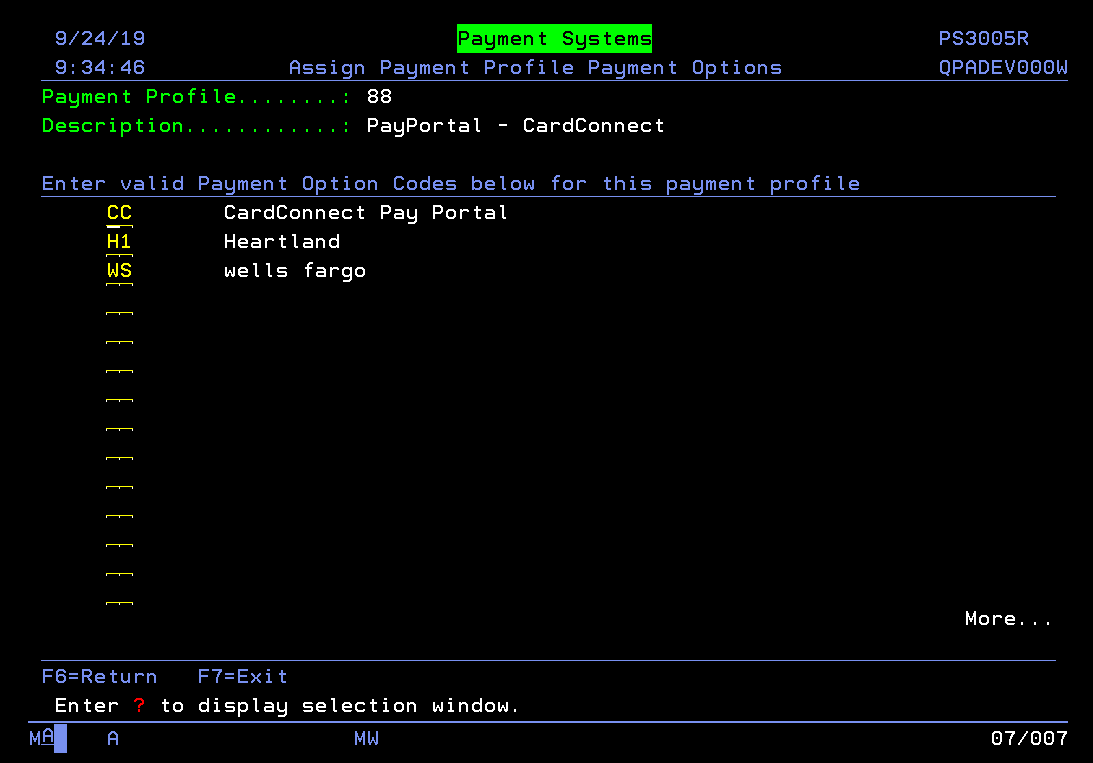
Decor 24 Menu
Next step is access option D24 2 -User Settings on the Decor 24 Setup Menu.
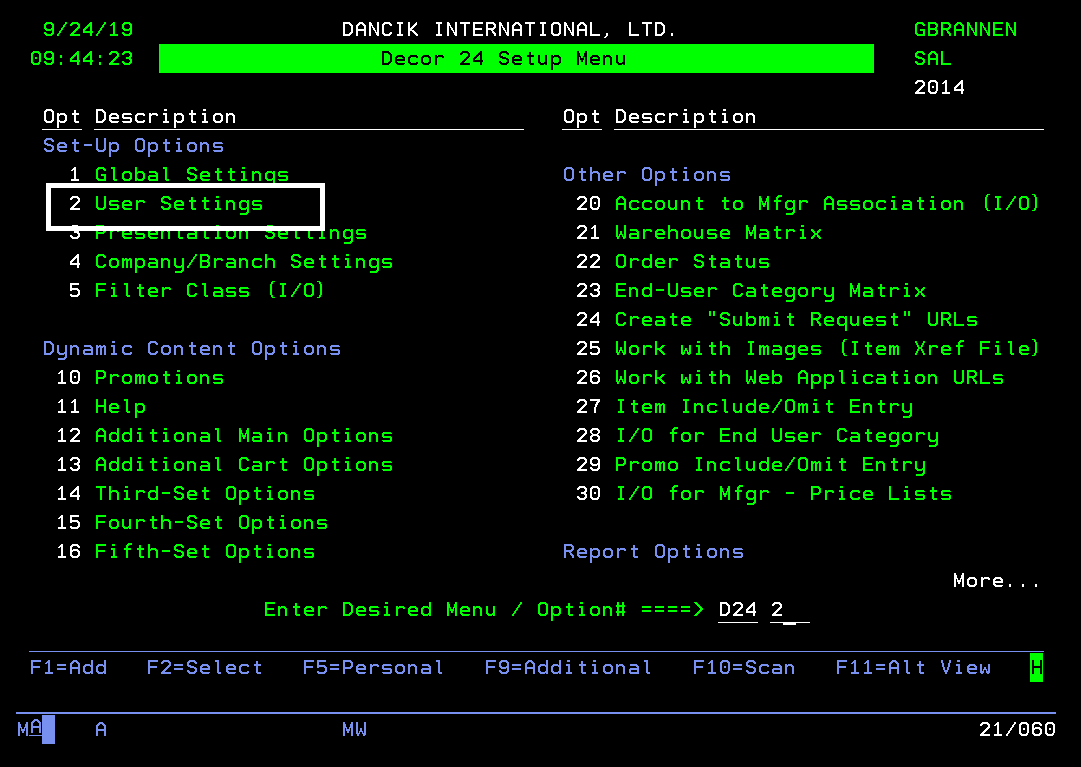
A listing of all the Decor 24 users displays.
The F11 = Show Payment Info function key is going to show us the Payment Profile assigned to each user.
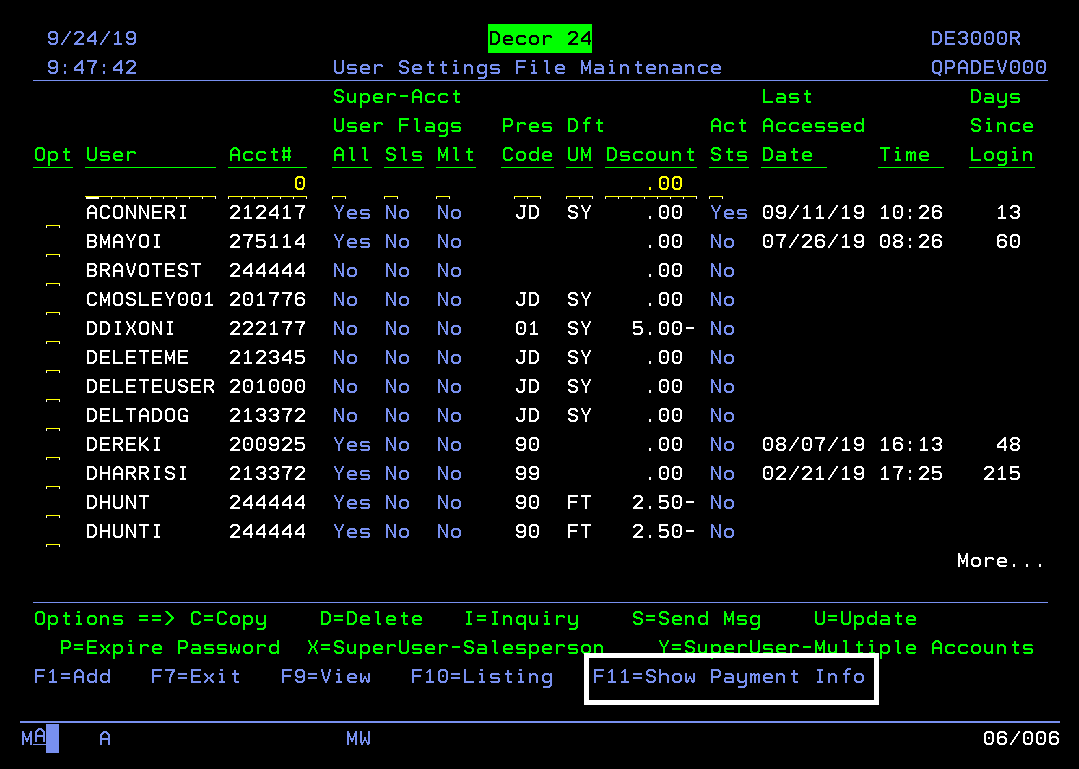

To change the Pay Profile, enter a U to update the user.
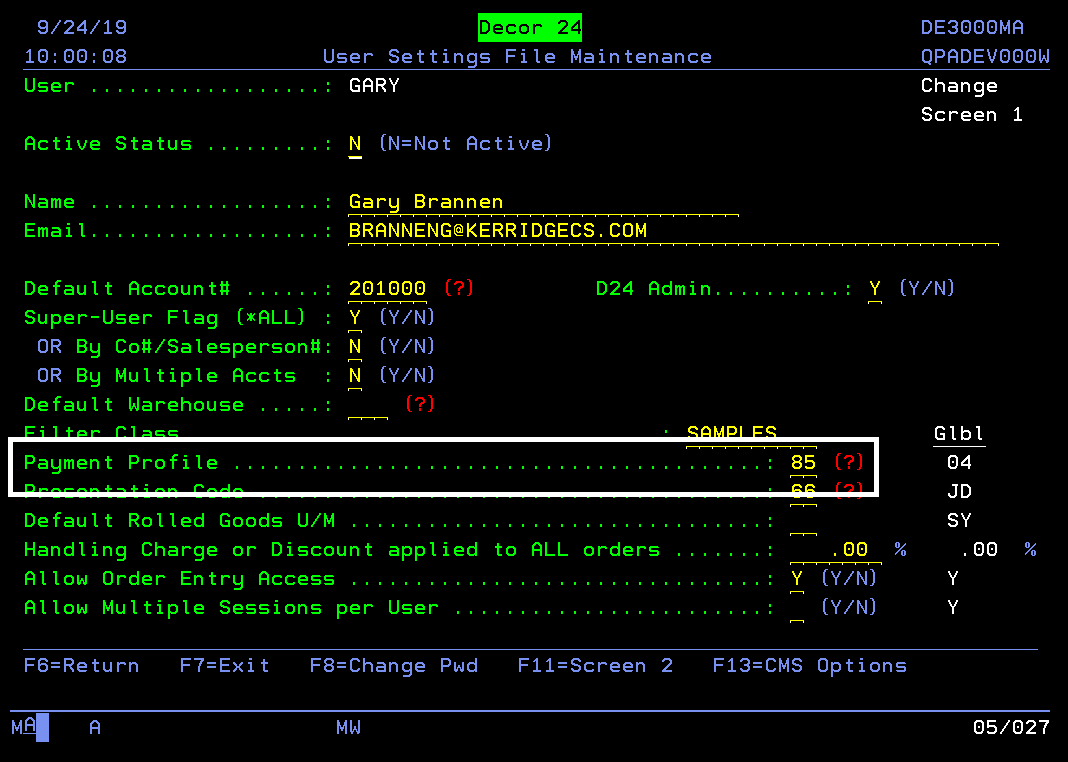
Kerridge Assistance
The last step is to contact Kerridge for help in designing your Card Connect payment portal.
Making Payments Through Card Connect
- Access Decor 24 and display the open invoices.
- Click Pay Invoices.
- On the Make Payment - Select Open Invoices window that appears, select the invoice(s) to pay and click Enter Payment Details.
- Select the CardConnect payment option.
- Click Review and Authorize Payment.
- Look the payment over and if it is OK, click Authorize Payment. The Secure Payment window pops up.
- Enter your login Email and Password and credit card information.
- Press Submit. If there were no issues with the payment the following window appears.
- Close the Payment Accepted window to return back to the Decor 24 Transaction History Details window; where your payment is displayed.
- A payment confirmation is also emailed to you.